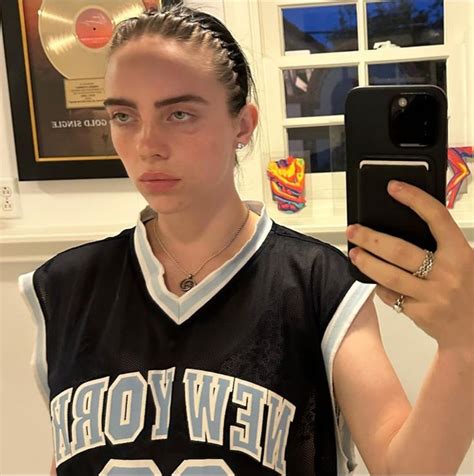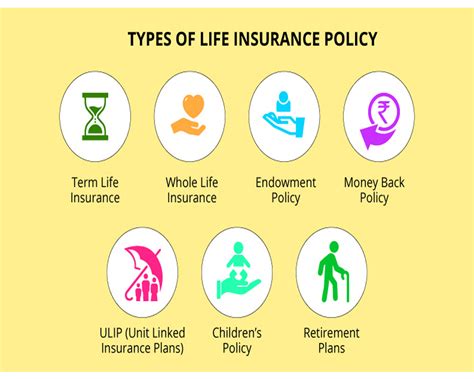Avoid Highways Google Maps Android
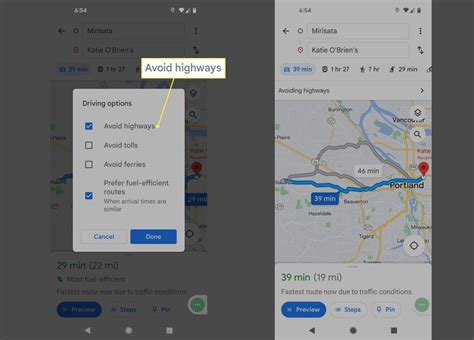
Have you ever found yourself in a situation where you want to avoid highways and opt for a more scenic or less congested route? Google Maps, with its advanced navigation features, offers a solution to cater to such preferences. This article will delve into the process of setting up your Google Maps navigation to avoid highways on your Android device. By following these steps, you can customize your navigation experience to suit your needs and preferences, ensuring a more enjoyable and stress-free journey.
Understanding Google Maps Navigation Settings
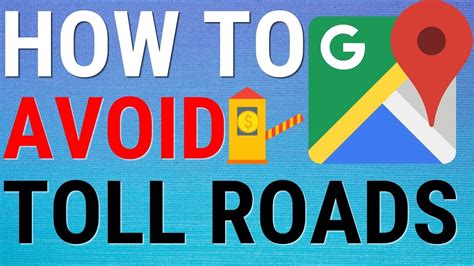
Google Maps is a powerful navigation tool that offers a range of customization options to enhance your travel experience. One of the key advantages is the ability to adjust settings to avoid highways, especially when you prefer a more relaxed, off-the-beaten-path journey. Here’s a step-by-step guide on how to utilize these settings effectively.
Step 1: Open Google Maps and Select Your Destination
Start by opening the Google Maps app on your Android device. To ensure a smooth navigation experience, make sure you have the latest version of the app installed. Once open, enter your desired destination. You can do this by typing the address or name of the location into the search bar at the top of the screen. Alternatively, you can drop a pin on the map by long-pressing the desired location.
Step 2: Access Navigation Settings
After selecting your destination, tap on the blue “Directions” button at the bottom of the screen. This will bring up a menu with various navigation options. Tap on the three vertical dots located in the top right corner of the screen to access the navigation settings.
Step 3: Adjust Your Route Preferences
In the navigation settings menu, scroll down to find the “Avoid highways” option. Toggle the switch to the right to enable this setting. By doing so, Google Maps will prioritize routes that avoid major highways and instead suggest alternative roads, potentially offering a more scenic or less congested journey.
Step 4: Review and Confirm Your Route
Once you’ve enabled the “Avoid highways” setting, Google Maps will automatically recalculate your route to avoid these major roads. You can now review the suggested route by tapping on the “Preview” button. This will display an overview of your journey, including the estimated time of arrival, distance, and any potential delays or incidents along the way.
| Setting | Description |
|---|---|
| Avoid highways | Toggles highway avoidance, prioritizing alternative roads for a more scenic or less congested journey. |
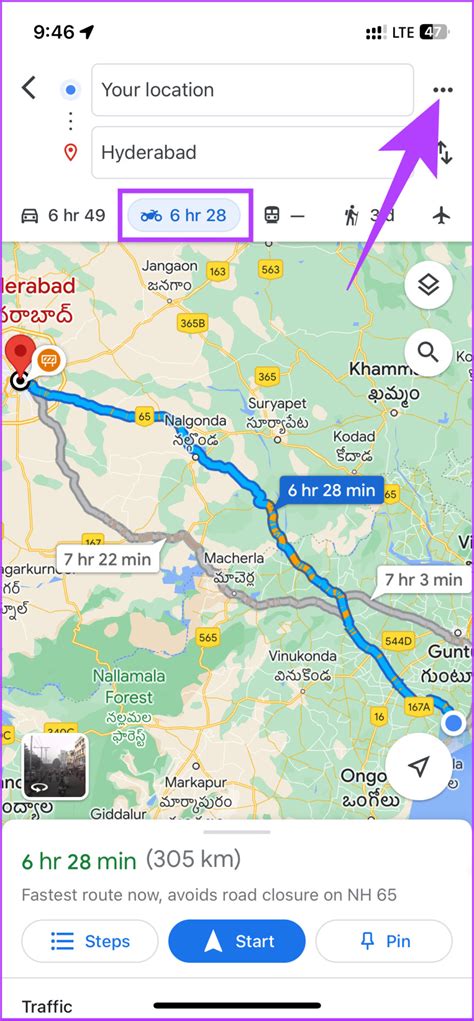
Advanced Route Customization: Exploring Additional Settings
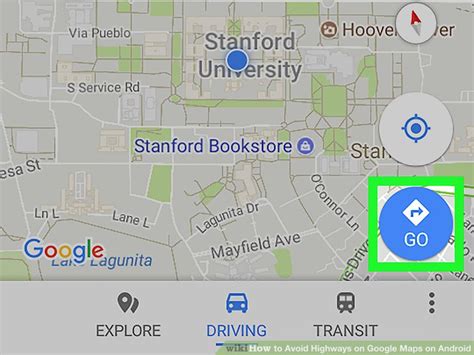
Google Maps offers a range of advanced settings to further customize your navigation experience. By exploring these options, you can fine-tune your route preferences to match your specific needs and preferences.
Step 1: Access Advanced Navigation Settings
In addition to the basic navigation settings, Google Maps provides an advanced settings menu. To access this, tap on the three vertical dots in the top right corner of the screen, then select “Settings.” From here, scroll down to the “Navigation” section and tap on “Advanced settings.”
Step 2: Customize Your Route Preferences
The advanced settings menu offers a range of options to tailor your route. Here are some key settings to explore:
- Toll Roads: Toggle this setting to avoid toll roads. This can be useful if you're on a tight budget or prefer to avoid potential delays at toll booths.
- Ferries: If you'd like to avoid water crossings or prefer to stick to land routes, you can disable the "Ferries" option.
- Unpaved Roads: For those who prefer well-maintained roads, you can enable this setting to avoid unpaved or gravel roads.
- Speed Limits: Google Maps can provide speed limit notifications to help you stay within legal limits. Enable this setting for added safety and peace of mind.
Step 3: Review and Save Your Customized Route
After adjusting your advanced settings, Google Maps will recalculate your route based on these preferences. Review the suggested route by tapping on the “Preview” button. Once you’re satisfied with the route, tap on the “Start” button to begin your navigation. Your customized route will now guide you to your destination, taking into account your specific preferences and avoiding highways or other undesirable road types.
Benefits of Customizing Your Route on Google Maps
Customizing your route on Google Maps offers several advantages. Firstly, it allows you to plan a journey that aligns with your personal preferences, whether you prefer scenic routes, want to avoid congestion, or have specific road type preferences. Additionally, by avoiding highways, you may discover hidden gems and local attractions that you might have otherwise missed. Furthermore, customizing your route can help you save on potential toll road fees and reduce the stress of navigating complex highway systems.
Conclusion: Enhancing Your Navigation Experience
Google Maps provides a powerful tool to customize your navigation experience and avoid highways on your Android device. By following the steps outlined in this article, you can easily adjust your route preferences to suit your needs and preferences. Whether you’re looking for a more relaxed journey or want to explore alternative roads, Google Maps offers the flexibility to make your travel experience more enjoyable and personalized. So, the next time you plan a trip, remember to utilize the advanced navigation settings and unlock the full potential of Google Maps for a truly tailored navigation experience.
Can I customize my route to avoid specific roads or areas?
+Yes, Google Maps allows you to exclude specific roads or areas from your route. To do this, open the Google Maps app, enter your destination, and tap on the three dots in the top right corner. Select “Exclude roads” and then search for the road or area you want to avoid. Once added, Google Maps will suggest an alternative route that bypasses the excluded roads.
How accurate are the estimated arrival times on Google Maps?
+Google Maps estimates arrival times based on historical traffic data and real-time traffic conditions. While these estimates are generally accurate, unexpected events like accidents or road closures can affect your journey. It’s always a good idea to monitor the traffic conditions along your route and allow for some buffer time to account for potential delays.
Can I use Google Maps offline to avoid data charges while traveling internationally?
+Yes, Google Maps offers an offline navigation feature. To use this, open the Google Maps app, search for the area you want to navigate in, and download the map for offline use. Once downloaded, you can use Google Maps for navigation without incurring data charges while traveling. However, keep in mind that some features like real-time traffic updates may not be available offline.